
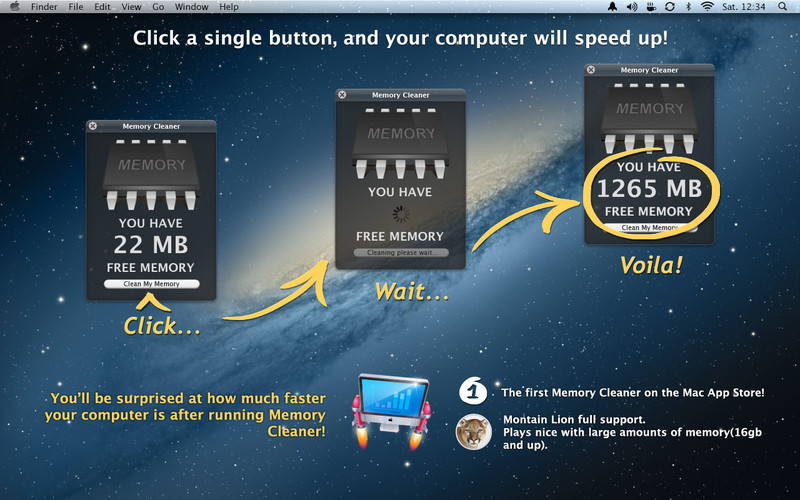
Like Memory Diag, Memory Clean is most effective after you close an intensive app because it cleans up the caches that the application left littered across your Mac that can fragment your memory and slow down performance. I don't have any scientific or anecdotal evidence to support the following advice, but I would counsel you against enabling Auto Clean. There is also a box to check to have the app autoclean your Mac's memory when it falls below that threshold. That is, at what point you'd like Memory Clean's number in the menu bar to turn red to alert you that you are running low on memory resources.
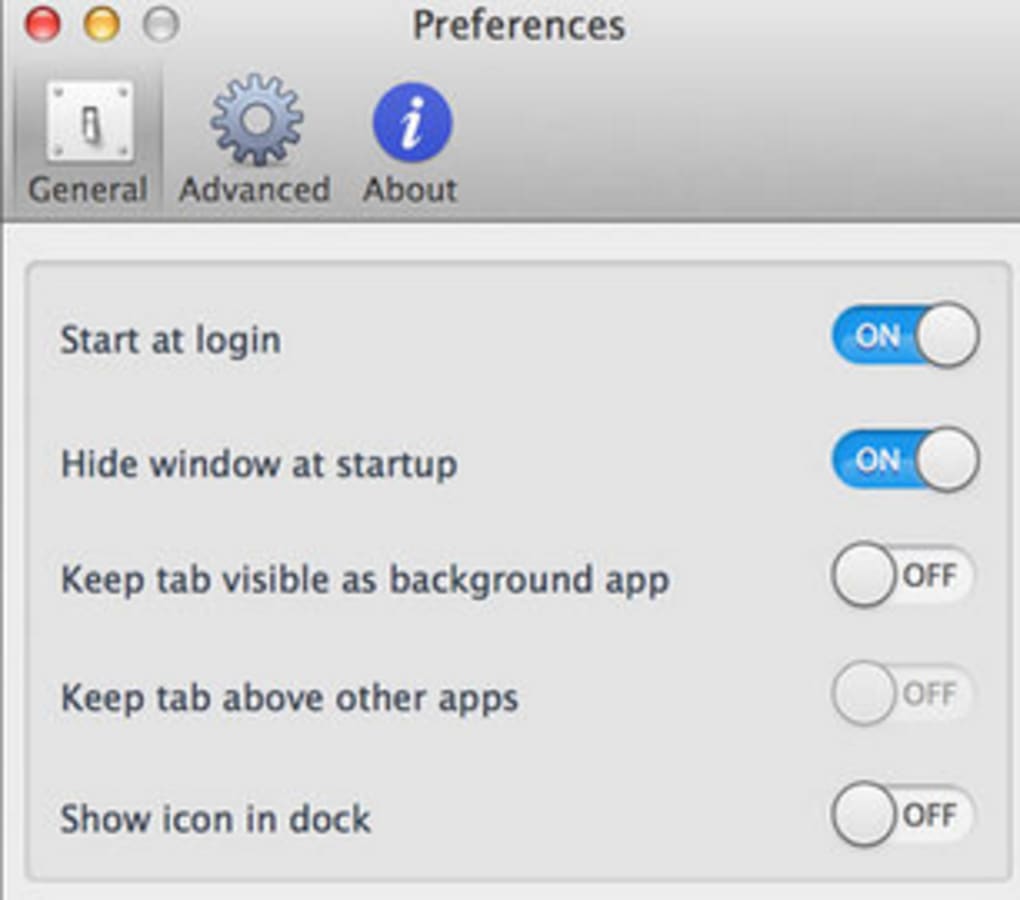
#DOWNLOAD MEMORY CLEANER FOR MAC FREE#
You can also change the number to display as a percentage, and you can add Memory Clean to the Dock and have it start when you log in.Īdvanced preferences let you set a threshold level for when your free memory goes into the red. In preferences, you can hide the dial graphic while keeping the dynamic free memory figure. By default, the icon features a small dial graphic showing the amount of free memory your Mac currently has at its disposal. Like Memory Diag, Memory Clean installs an icon in the menu bar. But because the technology does not exist to combine these two apps, let's take a look at how Memory Clean goes about its business and how it differs from Memory Diag. If you could combine the two, you might have the perfect memory optimizer for OS X. Memory Clean is another such free app that takes a slightly different approach to monitoring memory resources. Yesterday, I wrote about Memory Diag, a Mac app that helps you optimize system memory to help you through periods of sluggish behavior.


 0 kommentar(er)
0 kommentar(er)
